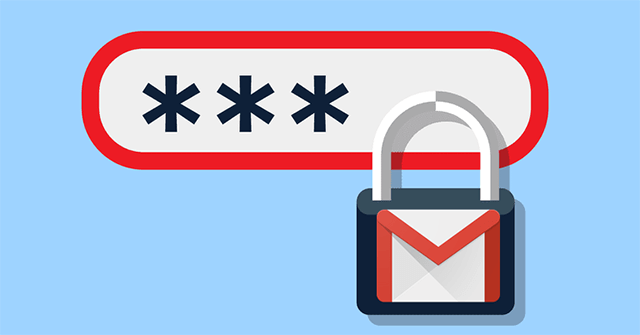Changing your Gmail password to a sequence of characters that is hard to guess will be the action you need to do to increase the security of your account. Gmail is currently the most popular and free email service. One person can own as many Gmail accounts as they like through a personal Google account. And the action to do after creating a Gmail account is to change the previously set Gmail password, add a phone number to the Gmail account and set up 2-layer security mode for the Gmail account.
There are quite a few people who often only use a single password since creating a Gmail account, which can lead to the possibility of their account being hacked. If you find that your Gmail account is using a password that is not really secure, it is best to change your Gmail password. The article below will guide you How to change Gmail password on computers and mobile devices.
Instructions for changing Gmail password
Change Gmail password on computer
Step 1: First of all you need Log in to your personal Gmail account on computer.
Step 2: At the main interface, click cog icon and choose Setting (Settings).

Step 3: Next click on the item Account and Import (Accounts and Import) in the options bar in this interface.
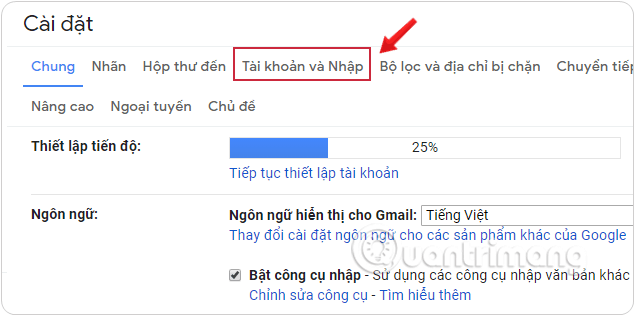
Step 4: You follow the content of the Change account settings section (Change account settings), the user clicks on Change password (Change Password).
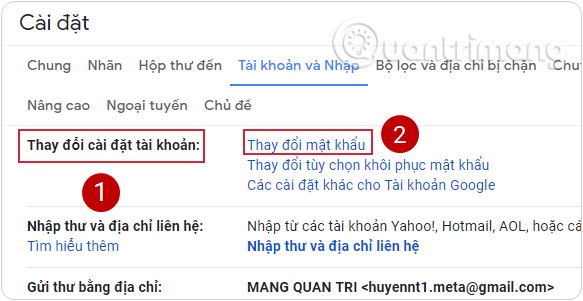
Step 5: Next, you will be transferred to the new interface, where you re-enter the current password of the Gmail account you are using. Press Next to move to the next interface.
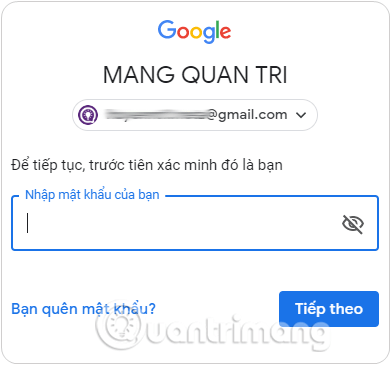
Step 6: Switch to interface Password (Password) to change a new password for Gmail. Here, enter the new password you want to create New password (New password).
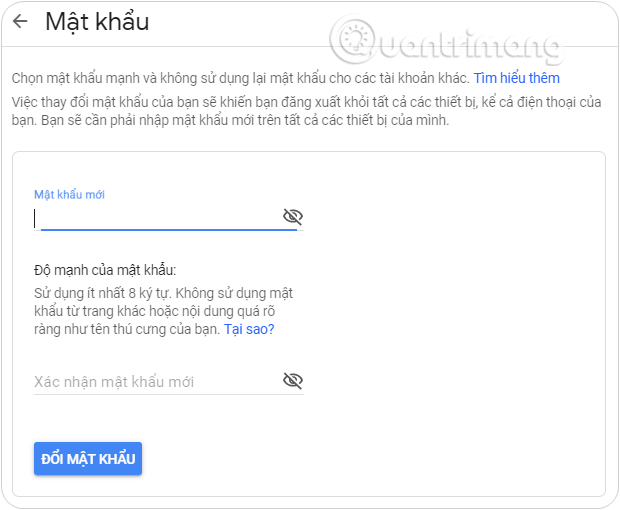
Gmail passwords need a minimum of 8 characters and you can check strong, medium, weak of password at line Password strength (Password strength). You can click on the eye icon to hide or show the password instead of the dot character.
Step 7: Next, re-enter the correct password at the line Confirm new password (Confirm new password).
Finally press Change password (Change password) below to change your Gmail password.
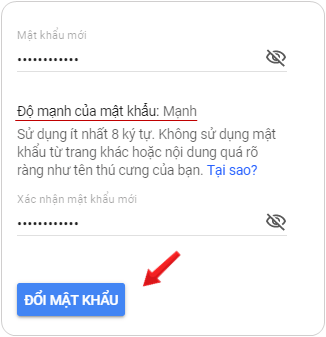
Change Gmail password on mobile device
Step 1: First of all, you need to log in to your personal Gmail account on your device. The article uses Gmail on iOS devices. If you use Android, do the same.
Step 2: At the interface Main, click three dashes icon in the top left corner and select Setting.
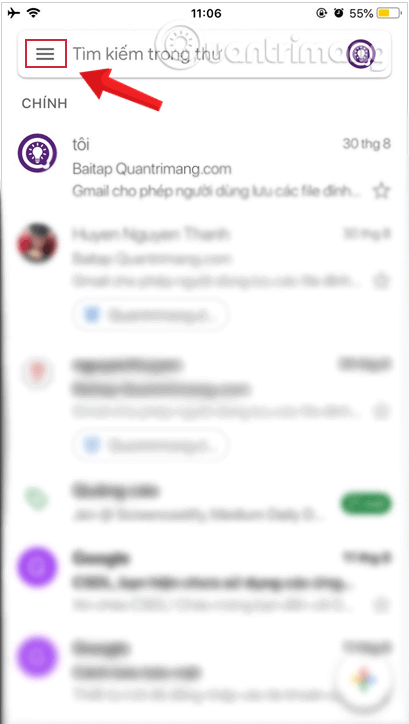
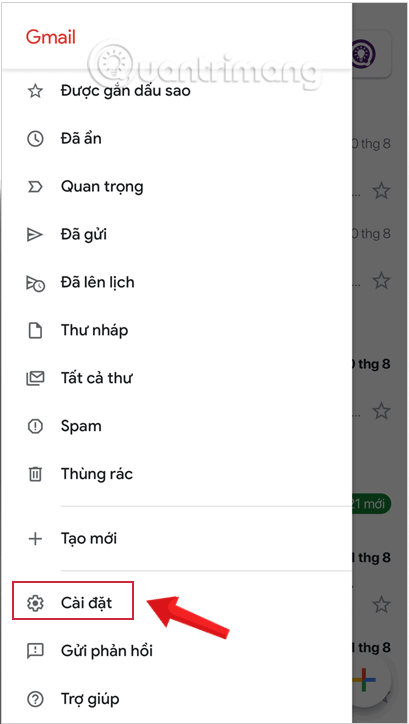
Step 3: Next, select the account name you want to change the password for in the section Setting This.
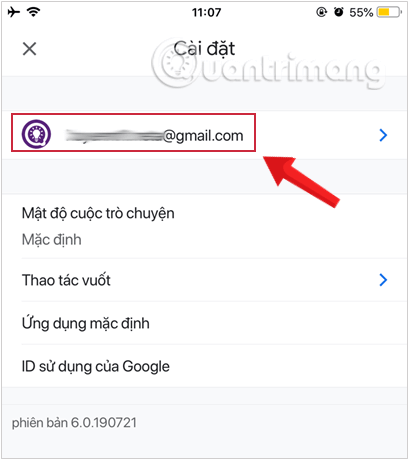
Step 4: Continue clicking on the item Manage your Google account.
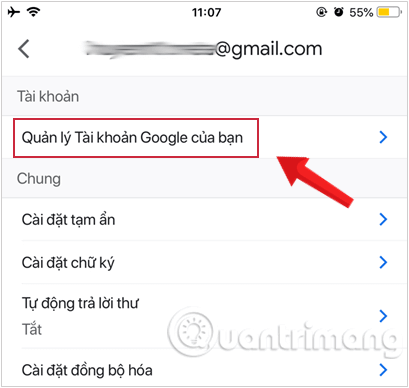
Step 5: Next interface, you switch to the tab Personal information, Find and click the selection Password.
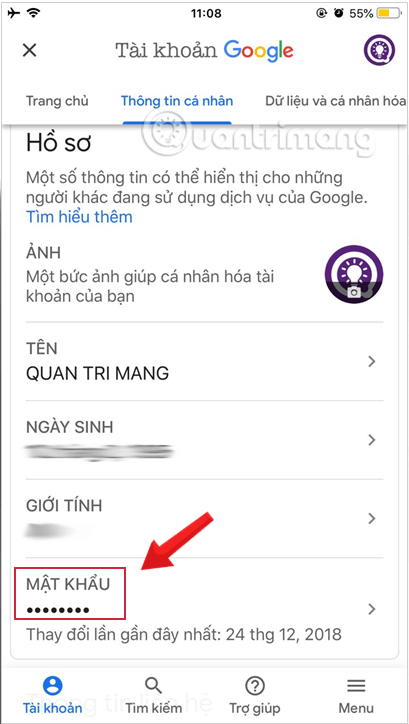
Step 6: Next, you will be transferred to the new interface, where you re-enter the current password of the Gmail account you are using. Press Next to move to the next interface.
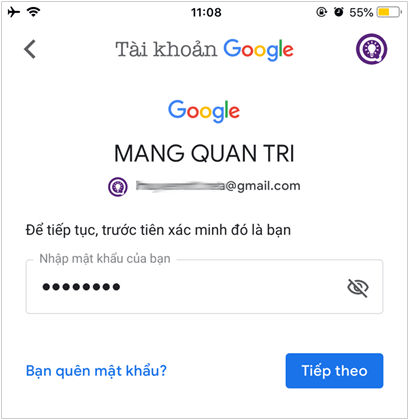
Step 7: Switch to interface Password to change a new password for Gmail. Here, enter the new password you want to create New password and Confirm new password ensure the security conditions provided by the application.
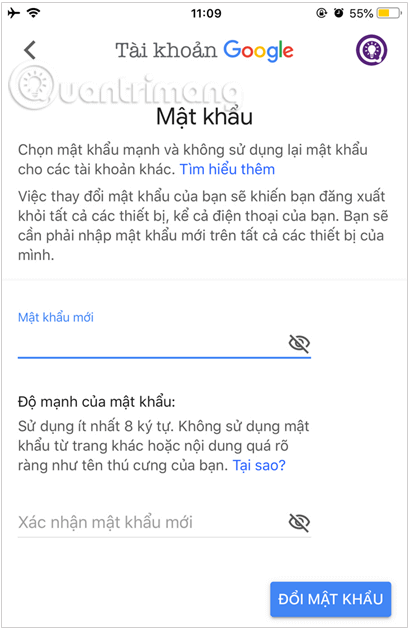
Step 8: Finally press Change password below to change your Gmail password.
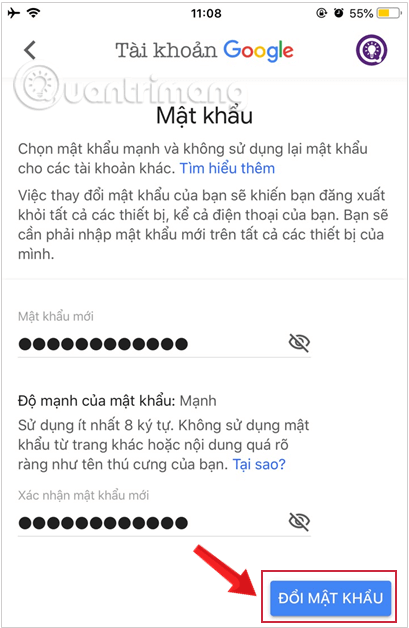
Changing your Gmail password regularly and using hard-to-guess characters in the password sequence also partly limits the possibility of your Gmail account being hacked. In addition, adding a phone number to your Gmail account is very necessary, both to increase security and to retrieve your Gmail account via the entered phone number.
Wishing you success!