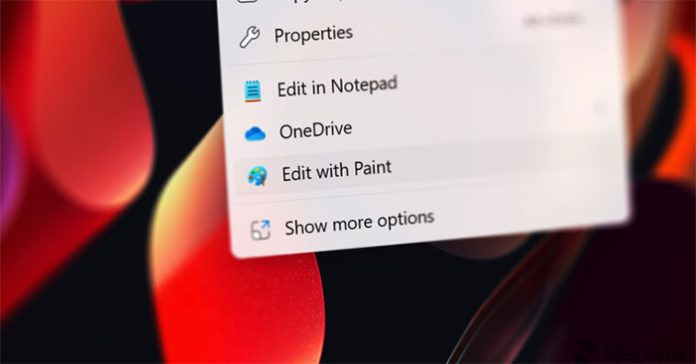Recent Paint updates introduced an entry in the Windows 11 context menu, allowing users to edit images in Paint without using the “Open with” sub-menu (currently only available to users part of the Windows Insiders program, but a stable release is expected soon). Context menus in Windows 11 are controversial enough, and the latest Paint update doesn't make things any better. Fortunately, you can completely remove the “Edit with Paint” from Windows 11's context menu is quite easy.
In fact, the procedure is the same as removing the “Edit with Notepad” or “Edit with Photos” options. All you have to do is block shell extensions in the Windows Registry. Here's how to do it.
How to remove 'Edit with Paint' option in Windows 11
Note that the steps below require system Administrator (admin) rights.
Step 1: Press Win + R and enter regedit. You can also launch Windows Registry Editor using any other method.
Step 2: Paste the following into the editor's address bar: HKEY_CURRENT_USER\Software\Microsoft\Windows\CurrentVersion\Shell Extensions. Use this path if you want to remove “Edit with Paint” for the current user account only.
Step 3: If you want to remove “Edit with Paint” for all users, navigate to HKEY_LOCAL_MACHINE\SOFTWARE\Microsoft\Windows\CurrentVersion\Shell Extensions.
Step 4: Check if Shell Extension has key “Blocked” inside no. If no, click Edit > New > Key and change the name to Blocked. If lock “Blocked” already exists, click on that key.

Step 5: Once selected “Blocked“, click Edit > New > String Value.

Step 6: Rename the new value to {2430F218-B743-4FD6-97BF-5C76541B4AE9}.
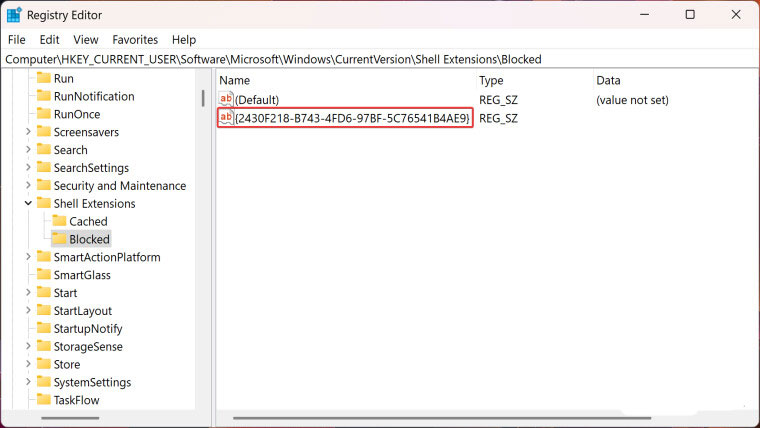
Step 7: Changes will take effect immediately without restarting your computer or explorer.exe.
If you don't want to browse the Windows Registry, launch Notepad and paste the following (for the current user account):
Windows Registry Editor Version 5.00 [HKEY_CURRENT_USER\Software\Microsoft\Windows\CurrentVersion\Shell Extensions\Blocked] “{2430F218-B743-4FD6-97BF-5C76541B4AE9}”=-
And paste this for all user accounts on PC:
Windows Registry Editor Version 5.00 [HKEY_LOCAL_MACHINE\Software\Microsoft\Windows\CurrentVersion\Shell Extensions\Blocked] “{2430F218-B743-4FD6-97BF-5C76541B4AE9}”=-
Save the file as .reg and double click on that file. Confirm changes and restart your computer.
How to restore 'Edit with Paint' option in Windows 11
The above changes are not permanent and you can restore the “Edit with Paint” option at any time. Here's how:
Step 1: Open Windows Registry Editor.
Step 2: Go HKEY_CURRENT_USER\Software\Microsoft\Windows\CurrentVersion\Shell Extensions\Blocked (for existing user accounts) or HKEY_LOCAL_MACHINE\SOFTWARE\Microsoft\Windows\CurrentVersion\Shell Extensions\Blocked (for all user accounts).
Step 3: Find value {2430F218-B743-4FD6-97BF-5C76541B4AE9} and delete it. The changes will show up immediately.
As a side note, you can remove “Edit with Paint” simply by uninstalling the app. This is a quick and easy option for those who don't use Windows 11's built-in visual editor.