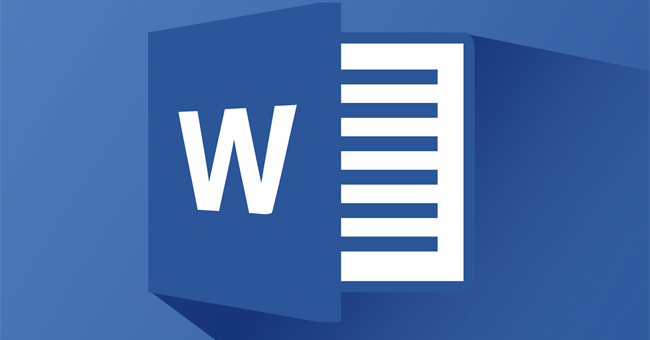Normally, after completing the text entry, we will need to perform margin alignment operations, change the format, and change the font for the entire text. Or some documents will require more artistic letter decoration to create vividness for the content. So how can I change the format of the entire content in the article? In the article below, Network Administrator will guide you through the steps to reformat fonts, change text spacing and create artistic text with many different styles on Word.
1. How to format fonts in Word:
Step 1:
First, open the text content you want to format the font. Next, blacken For the text or text you need to format, right-click and select Font. Or we can also press the key combination Ctrl + D.
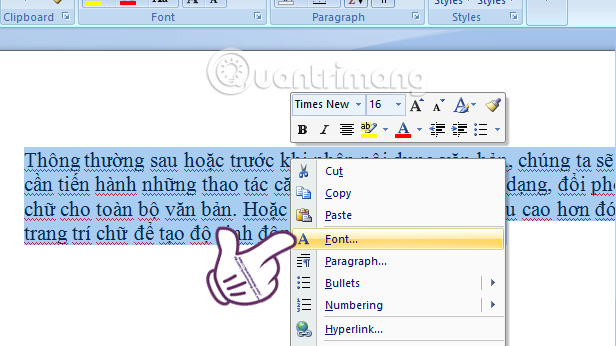
Step 2:
Next, in the Font window interface there are many text format items for us to choose from.
- Fonts: Users can choose different font styles to apply to their text. However, you need to note that the text format selection in Word must match the Code Table and Typing Style of the Vietnamese keyboard, to avoid errors when typing.
- Font style: choose font styles such as bold, italics, underline or just use lowercase letters. After highlighting the text, you can use the Word keyboard shortcut Ctrl + B to create bold text, Ctrl + I to create italic text, Ctrl + U to create underlined text, combine 2 or all 3 groups. Combine this shortcut to make text bold, italic, bold and underlined,…
- Size section: select the size for the entire highlighted paragraph.
- Font color: choose color for text.
- Underline style: Use lines to underline words.
- Underline color: choose the color for the underlined line under the text.
The above 6 items are 6 basic customizations when users want to format text. In addition, you can also use some other effects in Effects sectionwith 11 different types of effects, including:
- Strikethrough: Strikethrough between words.
- Double strikethrough: Double strikethrough between words.
- Superscript: Superscript or use the combination Ctrl + Shift + =.
- Subscript: Subscript or Ctrl + =.
- Shadow: Create shadow text.
- Outline: The handwriting has an outer outline.
- Emboss: Translucent (white) braille first.
- Engrave: Translucent (white) braille after.
- Small caps: Small capital letters.
- All caps: Large capital letters.
- Hidden: Hide text in text.
Below is the entry Preview so we can preview the text format when applying. Finally press OK to save the formatting changes to the highlighted text.
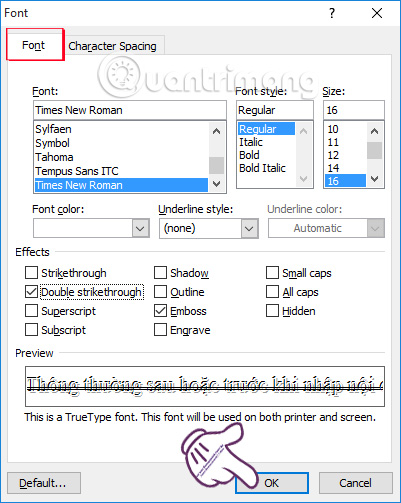
In addition, if we just want to simply and quickly format the text, we can immediately use the editing items circled in red as shown below.
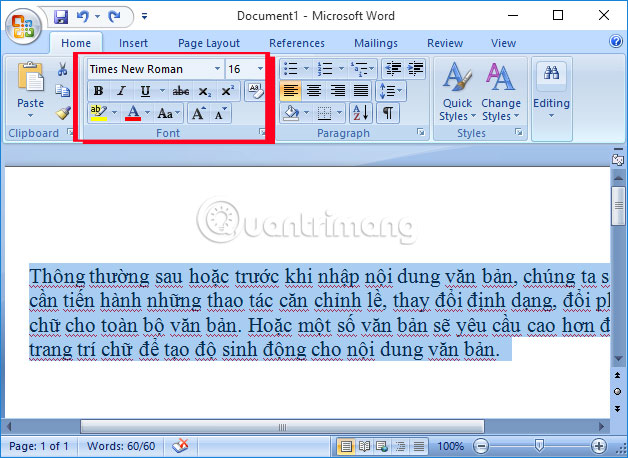
In there:
- B is in bold
- I is in italics
- U is underlined
If you want the text to be both bold and italic, just highlight the text and select both B and I. Similar to other styles.
2. Change text spacing in Word:
After we finish entering the text, you can also change the spacing between letters to create a difference to highlight that text in the entire content.
Step 1:
You also highlight the text that needs to change the stretch. Right click and select Font.
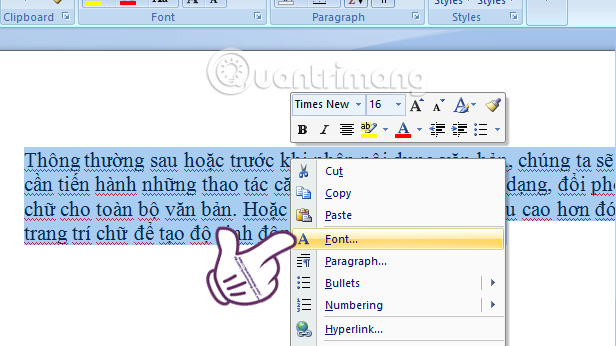
Step 2:
In the Font window interface, select the tab Character spacing.
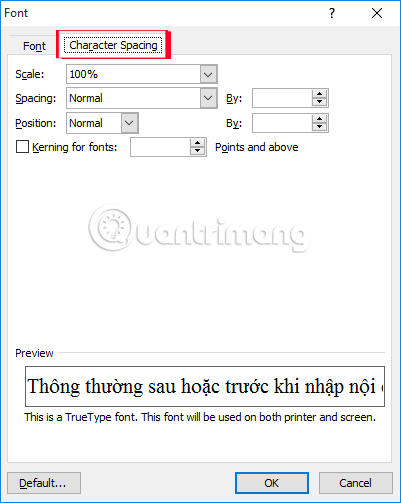
Step 3:
In this section, we will have 3 items to choose from:
- Scale: Format text stretching in %
- Spacing: The space between letters. Click By to choose a sparse or fast text spacing size.
- Position: Position in line. Click By to position the text gradually higher than the line, or lower than the line.
- Default: Default text spacing for future content files.
You can look at the item Preview to check whether the letter spacing meets the requirements or not. Finally press OK to save.
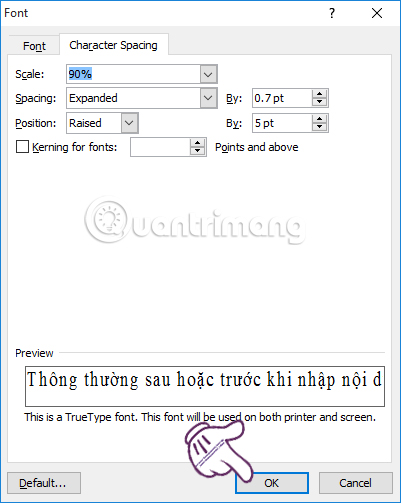
3. Create artistic typography for Word:
Step 1:
First of all, we will also Black out the text that needs styling. In Ribbon barclick to select item Insert and choose WordArt.

Step 2:
As soon as we click on it, you will see a list of many artistic fonts, shadows, italics, bold fonts, etc. You choose a font style to apply.
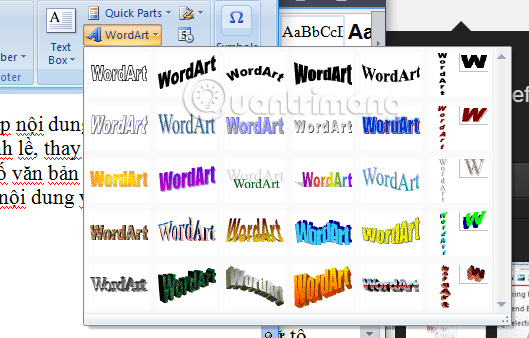
Step 3:
Next, a window interface will appear Edit WordArt Text. Here, users can choose the font, font style, and font size format. Then press OK to apply.
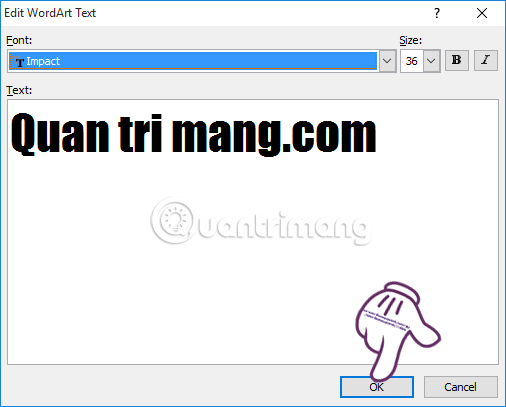
Soon, the typography will appear in the content. You can Stretch or shrink the text by clicking on the two-way arrows at the corners and edges of that art word, then dragging in the desired direction.
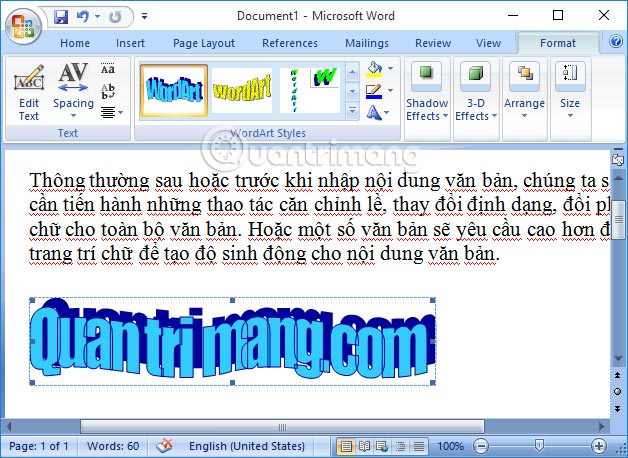
Above are basic instructions for you to change fonts, adjust letter spacing and create artistic text in Word document content. With these changes, the text content will look more beautiful, unique and strange when we have new text combinations by changing the text format above.
Refer to the following articles for more information:
Wishing you success!